
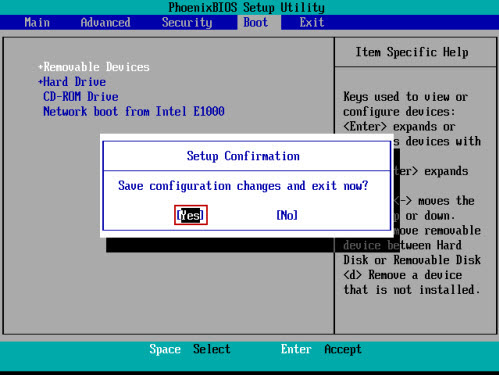
- #PHOENIX AWARDBIOS CMOS SETUP UTILITY WINDOWS 7 USB INSTALL#
- #PHOENIX AWARDBIOS CMOS SETUP UTILITY WINDOWS 7 USB WINDOWS 10#
- #PHOENIX AWARDBIOS CMOS SETUP UTILITY WINDOWS 7 USB VERIFICATION#
- #PHOENIX AWARDBIOS CMOS SETUP UTILITY WINDOWS 7 USB SOFTWARE#
- #PHOENIX AWARDBIOS CMOS SETUP UTILITY WINDOWS 7 USB PC#
Go to the drive where you originally stored your files and select them. Two options of recovery mode will be presented to you: "Data Recovery" and "Hard Disk Copy". Also, plugin an external drive that you can use as storage for the data you are about to recover. Reboot your faulty computer you will now be able to gain access.
#PHOENIX AWARDBIOS CMOS SETUP UTILITY WINDOWS 7 USB PC#
Insert the DVD/CD into the problematic PC or plug in the bootable USB into it. Change the boot order to let the computer from a USB drive or CD/DVD. Go to the BIOS settings of the computer that's stuck on the BIOS screen. Step 2 – Boot Computer with Bootable media Eject your DVD/CD or unplug your USB, as the case may be. Once this is completed, you will be notified. Then, it will format your drive before finally creating the bootable media. In the next window, Recoverit will download the needed firmware for creating the bootable media. If you have chosen a USB, you will be prompted to format it. Depending on which device you are using, choose CD/DVD or USB, then click "Create". The next window is where you get to create the bootable media. Select the option to "Recover from Crash Computer" under the tab "Advanced Recovery", then select "Start".
#PHOENIX AWARDBIOS CMOS SETUP UTILITY WINDOWS 7 USB INSTALL#
Once the CD/DVD or USB is plugged in, download and install Recoverit Data Recovery.
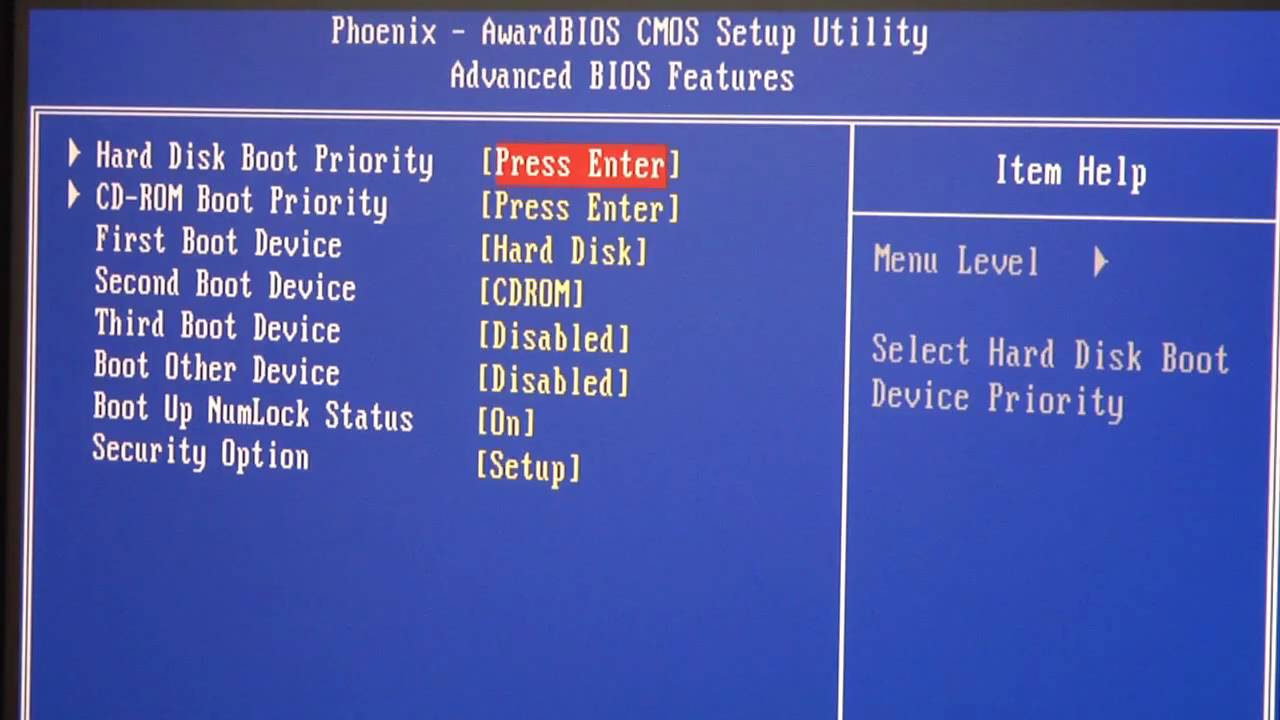
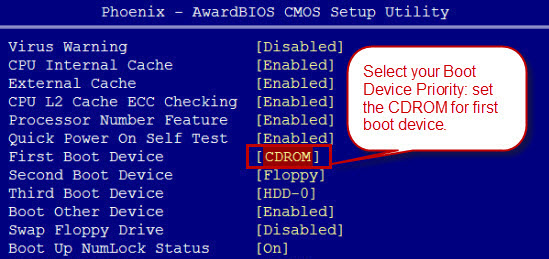
Creating bootable media as this will help you gain access to your drive so that Recoverit can help you retrieve your data. So, plug either the DVD/CD or USB you used in solution (4) above into this working computer. You need another computer that works fine, to begin with. Therefore, follow the steps below and recover data from your PC if it is stuck on the BIOS screen: The tool's interface is user-friendly and even if you are an amateur user, you can easily use it. This tool can recover data from crashed systems, corrupted SD cards, formatted drives, damaged internal hard drives, etc.
#PHOENIX AWARDBIOS CMOS SETUP UTILITY WINDOWS 7 USB SOFTWARE#
When your PC gets stuck on the BIOS screen and you urgently need some important data from the system, there is a way you can access them consult the software Recoverit Data Recovery. Recover Data When PC is Stuck on BIOS Screen Now you can restart your computer, knowing it will properly and not get stuck on the BIOS screen.Once the above is done, your computer will go through diagnosis and any problem related to its booting will be resolved.
#PHOENIX AWARDBIOS CMOS SETUP UTILITY WINDOWS 7 USB VERIFICATION#
#PHOENIX AWARDBIOS CMOS SETUP UTILITY WINDOWS 7 USB WINDOWS 10#
It will begin a process of Windows 10 installation but do not click on "Next" to continue as this will only end up with you installing another Windows OS. Step 3: Boot from the Bootable Media and Repair Your Computerīoot your computer from the bootable media you have created.

Note that this is not compulsory but it can become useful when you need to do a fresh installation of Windows. Step 1: Download the ISO Version of Your Windows:ĭownload the same ISO version of Windows as the one installed on your PC. To use a DVD media or a bootable installation USB to repair or boot your computer, follow the steps below and do advanced troubleshooting: Repairing Computer Using Windows 10 Bootable Media


 0 kommentar(er)
0 kommentar(er)
